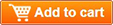How To Start A Blog: Before You Start Writing You Need To Do This First
Are you ready to publish all your amazing blog posts? Not so FAST! Make sure you have these WordPress Dashboard Settings fixed first!
When I first started blogging I never knew realized how much I would need to learn. Bloggers seem to speak in a whole new language and they understand it!
But that’s okay because life is all about learning.

Disclosure: I may receive commissions for purchases made through links in this post.
With a little bit of guidance, you will be right there with them.
After all, you’ve already learned about domains, URLs, Hosting, Themes, and Child themes.
As you build on your knowledge your confidence will grow. Just remember that anytime it feels overwhelming to take a break. Come back to it.
If you have your hosting and theme taken care of the next step is setting up your WordPress Dashboard by taking care of these 3 settings.
These things are VERY important for you to do NOW before you start loading up your content. Once you get these things set up, you are good to go!
Before you start pumping out all your wonderful ideas like crazy it is vital that we set up a few technical things and you get settled into your WordPress Dashboard.
The WordPress dashboard is where all the magic happens. Before long you’ll be zooming around like a pro.
Before all that can happen, you need to do a bit of housekeeping. Do not skip this part! It will save you tons of time later.
Quick Overview Of Your WordPress Dashboard
I love this super quick video of the WordPress Dashboard.
Remember, your dashboard may look a little different than the one in the video but that’s okay. All the basic elements should be the same.
Get familiar with the “Plugins” section as we discuss the importance of WordPress Plugins here. For now, just look around.
Pages are different from posts in that they are static, do not show up in a feed, and are undated. You can see a few examples of pages such as About Me, Disclosure Policy, and Cookie Policy.
Posts are where you will do most of your writing. It is where you will write and format your blog posts.
Our next job is to change a few WordPress Settings.
Get Search Engines To Find Your Blog
There are two things you need to do to make sure search engines find your content. It’s quick and easy but vital!
Search Engine Visibility
1. Log into your WordPress Dashboard.
2. Choose Settings from the left and then Reading.

3. Scroll down until you find this “Search Engine Visibility” with a box.
4. Make sure the checkbox is UNCHECKED.
If you have this checked it doesn’t allow search engines such as Google, Bing, and Yahoo to find your blog.
The only way readers will find great content is if Google can index your site. Without indexing your site your content will not show up in internet searches of your readers.
Quick, easy, and important. If that box was checked, uncheck it, hit the blue button to save it.
What is Google Indexing?
“In layman’s terms, indexing is the process of adding webpages into Google search.” – Shout Me Loud.
New Content Alert
1 Go to Settings again on the left. Then Writing this time.
2. Scroll until you find this box.⇓

3. Make sure you enter this URL: https://rpc.pingomatic.com/ in the “Update Services” box.
This is important because every time you publish a post WordPress will let search engines know so they can come to look at it and index it. That way they can find it when people are searching for it.
You want this to happen. Just copy and paste the URL in https://rpc.pingomatic.com/ and hit save changes to make sure it is in the box.
Changing Your Permalinks
Right now you probably have no idea what I am talking about and that is okay.
A permalink is a unique URL attached to any page on the web.
It’s important that we get these set up now before you write and publish any blog posts because once you start publishing content it is really hard to change them. You’ll have to hire someone professional to change them.
Amy Lynn Andrews, the creator of the Knowtbook a really great resource for new bloggers, has a step by step break down explanation of how to change your permalink structure.
⇒Pop on over there to follow her directions then come back and we’ll tackle the next thing!
After you get these set up you don’t ever want to change them in the future because this is the link that connects from your blog posts to wherever you are sharing them.
You’ll link them to other blog posts, to your social media such as pins on Pinterest, Facebook Posts, emails, and more. They will be all over the web and this is how your readers will find you.
Have you ever clicked on a link or pin and it goes to an Error or 404 page? This is a result of a broken link. This happens when you change your permalink structure.
So once you set your permalinks, don’t change them.
Although Amy Lynn Andrews does say you can use a date or time, I prefer not to. The reason is that a lot of my content will be “evergreen” or always relevant. If I include the date in the URL the content looks out of date even if it is not.
They take one look at a post that is 3 years old and close it because it seems out of date.
How To Change An Admin To User
Hackers are one thing to be aware of as a blogger. We already changed your password but now we need to change your User from Admin to something else.
Hackers only need two things to get into your site, your username and password.
By default, your username is “Admin” and many bloggers totally forget to change this! Leaving hackers only needing to “hack” your password.
Let’s fix that:
1 Log into your WordPress Dashboard.
2 On the left scroll down until you find “Users” then click on “All Users”.

3. Make sure none of them say “Admin”.
4. If they do, you’ll need to change this.
5. Click “Add new user”

6. Then fill out the information requested.

IMPORTANT: There is a drop-down menu that says Role. You must change this to Administrator.
7. Double-check everything and then hit the button that says “Add New User“.
8. Next log out of your WordPress Dashboard completely.
To do that, click on the upper right-hand corner where your name is. Mine says “Howdy”. Hover your mouse and a drop-down menu should appear that says “log out”.
9. Now log back in with the new information you just created.
Are you in? Great!
10. This next part is very important please read all the steps BEFORE you do anything. Then come back and follow along.
Go back to Users.
You did this by Dashboard > Users > All Users.
Find the “Admin” user in the list. Hover over and the option to delete should appear. Go ahead and hit delete.
⇒Please read this next part carefully.
There are two options based on if you have content or not.
Option 1: If you have not written any content, blog posts, comments, etc. do this:
You will be asked if you want to delete all posts and links. Again, only if you haven’t done anything you can hit delete.
Option 2: If you have published posts and content you will need to assign existing posts and content to a new user.
There should be a second option “Attribute all posts and links” and select the new user in the drop-down menu.
And you are done!
From now on, you will use your new username and password when logging into the WordPress Dashboard.
WordPress Dashboard Settings:
In review you should have:
- Made sure the checkbox beside Search Engine Visibility was unchecked.
- Added the URL https://rpc.pingomatic.com/ to the Updated Services Box
- Chosen your permalink settings
- Changed an Admin to User
You are doing great!
What’s Next?
At this point, you can jump off in a million directions.
It is easy to get overwhelmed. This is normal.
Although I will continue to try to share the steps in an order that makes sense to me, feel free to hop back to this page and jump around to what you need to know right now.
I will say that do not launch your blog with less than a few posts already published. We’ll dig into how to write your first blog post in your WordPress Dashboard next.
In the meantime, if you haven’t picked up Ruth Suokup’s book How To Blog For Profit: Without Selling Your Soul you might want to do that now.
How To Blog For Profit: Without Selling Your Soul
The first two chapters deal with content creation and making an editorial calendar.
This will build on the organization you created when planning your topics and sub topics.
The “homework” at the end of the chapters is perfect for you to get a few ideas of what you want to write about.
Take care
Jen
PS. Did you know? This is part of a series, click here to see all the steps in our How To Start A Blog Series.

Hi, I’m Jen. I help working moms juggle their career and homeschool their kids by providing support, systems and tools. You are warmly invited to Join the Online Community Here!