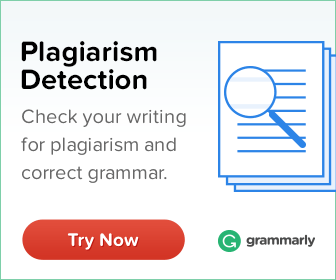Grammarly, A Free Tool That Makes My Blogging Life Easier
We all have weaknesses and by now you probably figured out I have no shortage of them. Grammar is definitely at the top of the list.
For someone who often writes online, being bad at grammar is not a good thing.
Feeling Stupid
A few months ago I was invited to share a post among other blogging homeschoolers. I was so nervous. I had a post that was doing quite well and readers seemed to be enjoying it. I decided to be brave and jump right in. I shared the title of the post.
A few moments after the admin of the group private messaged me to let me know I had an error in the title of the post.
Which meant the error was also in every single image, on all my social media channels. Oh, and did I mention that this image had been shared over 250 times already?
I was so thankful she had been kind enough to point it out!
However, I was also devastated! I was a homeschool mom who teaches her children grammar with such a mistake!
We all know mistakes happen. When you are tired after a long day of working, teaching, and dealing with life sometimes the brain doesn’t want to cooperate.
Enter Grammarly.
What is Grammarly?
Grammarly is a free online tool that scans your text for proper use of more than 250 advanced grammar rules. Grammarly, not only checks for grammar mistakes but also checks correctly spelled words used in the wrong context.
With the Chrome extension, I can use it to proofread my typing anywhere online. This includes in comments I type, blog posts I write, social media shares, email, and more!
What I Love About Using Grammarly:
The fact Grammarly is sooo easy to use makes it my favorite and most used blogging tool. After adding the extension which is a must-have in my opinion, I just type.
Grammarly automatically checks spelling and grammar and suggests corrections. If I am unsure if I agree with the suggestion offered, I can click “correct with Grammarly” and a new window pops up to explain why Grammarly is making the suggestion it is. If I don’t agree I just hit ignore and off I go.
How to Add Uncommonly Spelled Words To Your Personal Dictionary
One problem you may encounter is uncommonly spelled words showing up and being annoying.
You can fix it with this easy step by adding the offensive word to your Personal Dictionary.
To access this feature, sign in to your account, click on the Profile tab in the Grammarly Editor and then click Personal Dictionary.
Add your word and hit save.
For example, NotebookingPages.com. When my children are using notebooking and I talk about it, Grammarly wants to fix the word to notebooks. However, when I add “NotebookingPages.com” to my dictionary Grammarly will no longer tag the word as misspelled.
It sounds simple and that is because it is.
How to Fix Double Paragraphs & Sentences
The one drawback that it has is when you are formatting a post. On the rare occasion when you hit enter to begin a new paragraph it will copy part of the paragraph. When this happens you have repeating sentences.
However, there is a simple fix to this problem. You can easily turn Grammarly to the “off” setting, do your formatting, and turn it back on with a click of a mouse.
To do that:
- hover your mouse over the extension symbol
- click and a small drop-down menu appears.
- You will notice it says “Check for Grammar and Spelling on (shows the website you are on)”, using the little slider just slide it to “off”.
- Now Grammarly is turned off for that site until you turn it back on.
- Do your formatting and easily turn it back on.
You won’t forget to turn it back on because where your Chrome Extensions are listed you will see plainly it is off. But if you do, no worries it will check spelling and grammar on everything else except for what you have it turned off for.
Grammarly also sends you weekly reports if you wish, the mistakes you make most often, along with how many words you type, how many new words you use, and other interesting facts.
Try Grammarly and Let Me Know!
Here is how you can test Grammarly for yourself:
Step 1: Go to Grammarly. Com
Step 2: Here you will learn more about how Grammarly works. You can click add to Chrome, which I highly recommend, and it will prompt you to create an account. You can sign in by email or Facebook.
Step 3: On the left, you will see account settings, profile, and apps. As well as support should you have any questions.
Step 4: You are now all set! Grammarly will proofread, spell check, and grammar check as you type!
Why I Upgraded To The Paid Version
Grammarly has a free version as I mentioned above but I decided to upgrade to the paid version because of the features.
While the free version will check spelling and grammar errors, the premium version offers style and vocabulary suggestions as well. The upgraded version also helps you weed out overused words and offers alternatives. Lastly, it can identify wordy sentences and tone of the writing.
Using Grammarly On Your iPad
The team on Grammarly just released a version you can use on your iPad. I have not used this myself as I do not do much writing on my tablet but if you do, here is what you need to know:
You can now access an iPad-optimized version of the Grammarly Editor just by opening the Grammarly app. Once you sign in to your account, you can create new documents, save them to the cloud, and manage other documents synced to your account.
What are your favorite blogging tools? Let me know in the comments below!
Take care,
Jen
Hi, I’m Jen. I help working moms juggle their career and homeschool their kids by providing support, systems and tools. You are warmly invited to Join the Online Community Here!